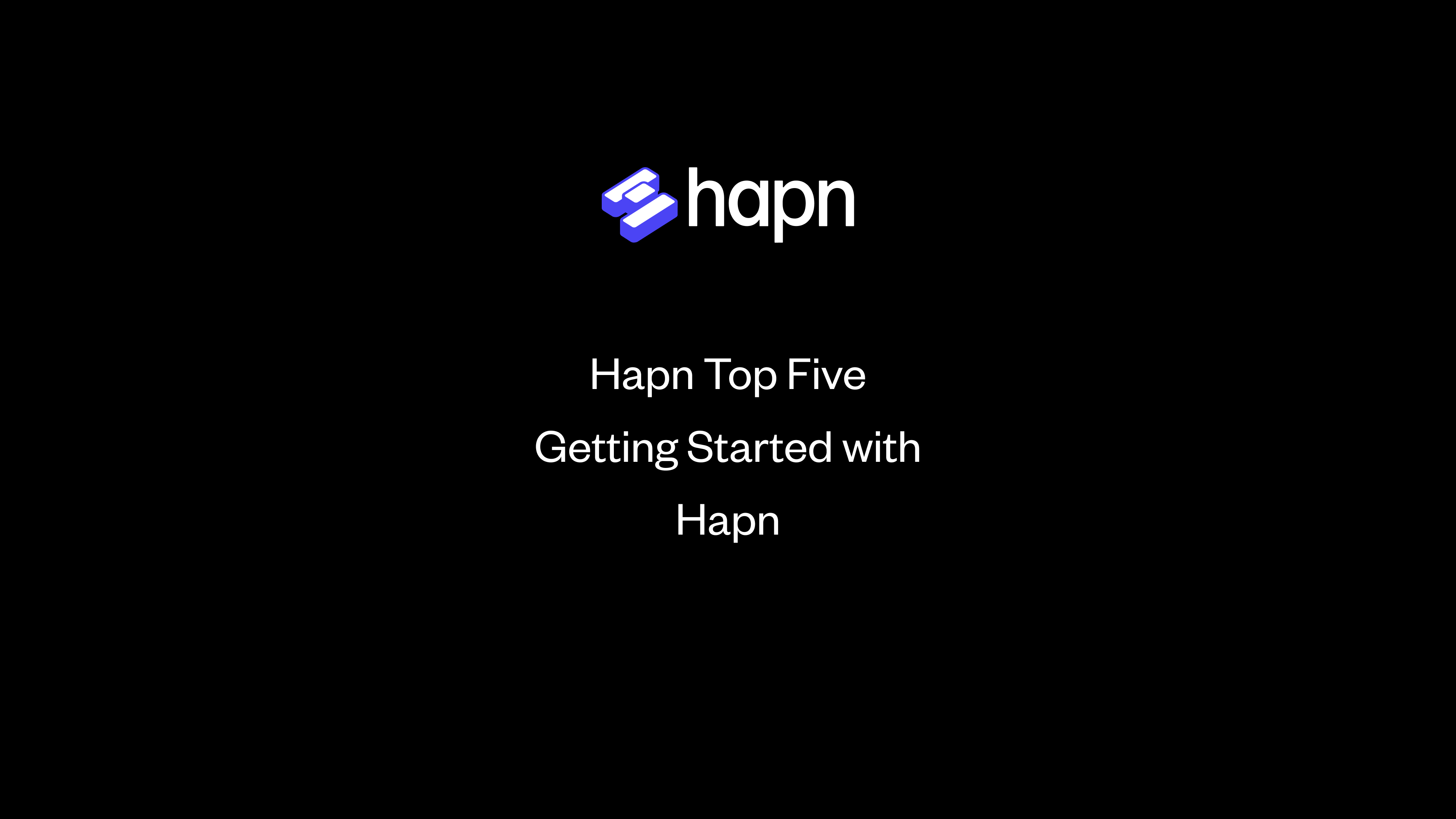Welcome to Hapn’s top five tips, a blog designed to help you in getting started with Hapn.
Learning a new software can be tough, so, over the coming days, we will be sending out what we think are the 5 Key Tips to getting the most out of your tracking service with Hapn. We have taken other customers' success, our own expertise and what has worked in the past to create this list. These tips are just the tip of the iceberg, you can always dive deeper into these subjects in our help center.
Tip #1 - Installation
These are designed to help kick start your experience with the Hapn app, after you have activated your trackers. With that being taken care of, we need to get the tracker installed, connected and tracking. On to tip #1 : Install your tracker properly.
Getting the best GPS signal is the key to a good installation. Trackers talk to GPS satellites to get location, then use cellular networks to communicate with Hapns servers, so it is key to install the trackers in a location where they can get a good connection. Avoiding putting the trackers in tight spaces surrounded by metal, like a car trunk, will help with connection.
For more details on your tracker, including battery charging, LED light meanings, head to our help center for all the relevant manuals : Help Center
Tip #2 - Tracker Behavior
For tip 2, we are going to dive into the settings and look at Tracker Behavior. Tracker Behavior is a collection of settings that allow you to control your trackers performance and even troubleshoot some issues. You can increase the speed the updates at, set it to international mode if traveling and more.
Here is a list of all the tracker behaviors that are available:
- Reporting Modes - Adjust how fast the tracker sends its location. You can set it to less frequent updates to save battery, or faster updates for maximum visibility.
- Network Mode - Set the tracker to domestic or international network modes, making travel easy with your GPS tracker.
- Custom Odometer/Active Hours - Allows you to set the current mileage or hours on a vehicle. If accurate record keeping is a goal for your GPS use, this is the way to do it.
- Troubleshooting - Reset or manually ping a tracker from the app. Excellent way to fix issues quickly with limited downtime.
Reporting modes are unique to each model of tracker. They will vary according to the normal usage of that specific tracker. New modes are adding regularly, so let us know what you need your tracker to do if it isn’t there already.
Tip #3 - Live Map and Time Machine
Once we have activated our tracker and gotten the basic settings running, we need to get tracking. So, tip #3 is all about the maps, specifically Live Map and Time Machine. These are the core features used when looking at where something is and where it was.
Live Map
When you log in to the Hapn applications you land on our Live Map, it shows what is happening right now with your GPS trackers. Live map will always display the most up-to-date information we have about a device. You are able to tell is a tracker moving, stopped, how fast it is going and exactly where it is. We utilize GPS with Cellular Assist to make sure we can get a location of a device, even if it loses connection to GPS. By tapping on a tracker’s icon, you can access follow mode, which locks you onto that tracker as it moves. This gets you as close to the tracker as we can.
Live Map is highly customizable. You can adjust the tracker icons, name, description, and even the map style to your liking. All this customizing can be done in the preferences section of the apps.
Time Machine
Time Machine is the feature that shows you what happened in the past with all your GPS trackers. You set the date range and which trackers you want to see, and time machine will display all the data on the map. You can scroll through all the positions via the timeline and, for greater detail, click on a position to access a position snapshot. This brings up all the relevant tracker data for the exact moment in time. The location, speed, weather, odometer and more will all be there, as it was when the position was received. This is incredibly valuable to prove where and when a tracker was at a specific location.
Tip #4 - Boundaries
You have an active tracker, set how you want, and you can see what's happening and what happened. The next step is to monitor spots on the map, in addition to the trackers you have. The tool you need for this are boundaries, and Tip #4 is all about boundaries.
Boundaries are digital fences around an important location. You will then get alerted anytime a tracker crosses that digital fence. This means you don’t have to spend all day in the app, looking at the map. Any significant movement between locations will come right to you as an alert.
To create a boundary, head to the boundary tab in the web application. Here you can give the boundary a name associated with the location it is at. Then it is a simple step to create either a circular boundary or a custom shape using the interface. You can drag the boundary to where you want it on the map. Once set, you can change the color the boundary will display in and hit save.
Boundaries should be set around all essential locations. One around the house, the office, and the kids schools, for instance. This will keep you in the loop about how trackers are interacting with those locations at all times. You can set larger boundaries around neighborhoods or whole cities for a sense of tracker movement at a larger scale.
Tip #5 - Alerts and Reports
After this final tip, you will be well on your way to being a Hapn expert. We have run the gamut from activating our trackers all the way to setting boundaries. This final tip is all about getting the applications to work for you, so you have to spend less time in the app.
Alerts
These are the significant bits of information that the Hapn app can tell you about with you needing to be in the app. The most popular alerts are:
- Speeding
- Lets you see when a tracked vehicle is going over the speed limit that you set.
- Low Battery
- Gives you a warning when the tracker battery level hits a custom percentage, set by you.
- SOS
- Sends an alert when the SOS button on the GL300 is physically pressed.
- Boundary Entry/Exit
- Near instant notifications when a tracker enters or exits from any boundary on your account.
These are just a few of the alerts that are there, there are more to solve all sorts of problems. You can also set how you receive these alerts, either push notifications, text, email, whatever works for you. These alerts keep you from being buried in the app, but still immediately aware of what is happening. Our alerts are very fast, we try to have the alert hit the app within three seconds of the actual event happening. Speed is key with alerts.
Reports
Reports are a great way to see a lot of information at once. You could use the alerts report to see all the times that a tracker was speeding, over the course of an entire month, for example. You could also use the boundaries report to see when your tracker came and went from specific places. Reports let you see what is happening over a longer time than the map, they help you find patterns that can help solve problems as well. Let’s say your tracked car is an accident, and you need to see how fast they were traveling. Well, you can do that easily with the tracker positions report, it gives you all the individual pings your tracker sends, let get into that level of detail. The current reports in the Hapn app are:
- Alerts
- Activities
- Tracker Positions
- Boundary Activity
- Tracker Usage
- Detailed Tracker Usage
These reports can be filtered to show what you want to see. They are a vital way to use Hapn, and we are sure they can help you solve what needs solving.
Those are the top five tips. This is enough to help you in getting started with Hapn, but if you have questions at all, please reach out. There is a ton more to use/do/discover in the app, so get in there and see what happened.
What Next?
After giving you a chance to get started in the software, we want to also point you where to go next. We have trackers of all types, each for a different purpose.
- The GL 300 line is our do it all tracker, great for tracking valuables, vehicles, and even people.
- The OBD tracker is the perfect tracker for cars and trucks
- The GV 57 is a tracker made for discreet tracking of vehicles
- The GL 500 line is our maximum battery life tracker, perfect for things that don’t travel too much, like boats, RVs and other things that you use occasionally.
These trackers are tailored for specific uses, so no matter the need, we have you covered. They can quickly and easily be added to your existing Hapn account, keeping all your tracked items in one app.
If you are using Hapn for your business, reach out to our sales team for enterprise pricing and custom solutions : Contact our Sales team
Remember to keep checking back with the Hapn blog for more tips to get the most out of your GPS platform.